بِسْــــــــــــــــــمِ-اﷲِالرَّحْمَنِ-اارَّحِيم | الحمدُ لله
Bismillah, tulisan ini dibuat dari pengalaman dan perjalanan saya sebagai Pengamat dan Antusias pada bidang Teknologi Informasi didunia maya/cyber sebagai bentuk kontribusi saya kepada masyarakat umum dengan tujuan pembelajaran dan gagasan ide kebaikan yang dapat diambil dari tulisan ini, :)

Windows Command Prompt
menurut Wikipeida.com Command Prompt (cmd.exe) adalah antarmuka baris perintah (baris perintah penerjemah) yang dieksekusi ke sistem operasi dan yang disediakan oleh Microsoft pada: OS/2, Windows CE dan keluarga sistem operasi Windows NT (termasuk Windows 2000, Windows XP, Windows Vista, Windows Server 2003 dan Windows Server 2008). Antarmuka ini merupakan analog dari COMMAND.COM dalam MS-DOS dan sistem Windows 9x atau dari Unix shell yang digunakan pada sistem Unix-like.Cara menjalankan CMD
Cara pertama :
- Buka Start Menu cari CMD
 Start Menu
Start MenuCara Kedua :
Tekan kombinasi tombol keyboard Windows + R (windows run) ketik `cmd` lalu enter

WIndows Run
Menambahkan variable Path pada System Environment Windows
Variable Path berfungsi sebagai tempat directory yang berisi executable (exe) application yang mampu dijalankan melalui perintah pada seluruh direktori aktif di CMDBuka System Properties
Variable Path berfungsi sebagai tempat directory yang berisi executable (exe) application yang mampu dijalankan melalui perintah pada seluruh direktori aktif di CMDBuka System Properties

System Properties Windows
Pilih tombol Environment Variables …

Environment Variable Windows
Pilih Variable path lalu tombol Edit …

Form Edit Environment Variable
Pilih tombol New untuk menambahkan path direktori baru kedalam Environment system, biasanya variable path ini terisi otomatis oleh aplikasi yang mendukung environment system.
Perbedaan jika tidak didaftarkan pada Environment Variable maka aplikasi dapat juga berjalan dengan memanggil nama dan extensi file tersebut pada directory aktif cmd seperti tools nc.exe (netcat)
Perbedaan jika tidak didaftarkan pada Environment Variable maka aplikasi dapat juga berjalan dengan memanggil nama dan extensi file tersebut pada directory aktif cmd seperti tools nc.exe (netcat)
 Netcat without Environment Variable Windows
Netcat without Environment Variable Windowsdan jika sudah didaftarkan maka aplikasi bisa berjalan dimana saja pada direktori aktif cmd dengan langsung mengetik nama aplikasi tersebut tanpa extensi (.exe) filenya :

Netcat with Environment Variable Windows
3. Mendownload Aplikasi yang diperlukan
- https://nmap.org/dist/nmap-7.94-setup.exe
- https://windows.metasploit.com/metasploitframework-latest.msi
- https://sourceforge.net/projects/xampp/files/XAMPP%20Windows/8.0.28/xampp-windows-x64-8.0.28-0-VS16-installer.exe
- https://github.com/git-for-windows/git/releases/download/v2.41.0.windows.1/Git-2.41.0-64-bit.exe
- https://strawberryperl.com/download/5.32.1.1/strawberry-perl-5.32.1.1-64bit.msi
- https://github.com/oneclick/rubyinstaller2/releases/download/RubyInstaller-3.2.2-1/rubyinstaller-3.2.2-1-x64.exe
- https://www.python.org/ftp/python/3.11.3/python-3.11.3-amd64.exe
- https://curl.se/windows/dl-8.1.2_2/curl-8.1.2_2-win64-mingw.zip
- https://eternallybored.org/misc/netcat/netcat-win32-1.12.zip
Script Perl
https://github.com/sqlmapproject/sqlmap/zipball/master
dan masih banyak lagi Aplikasi maupun Script Tools lainnya yang bisa dijalankan pada sistem Operasi Microsoft Windows. disini saya hanya melisting aplikasi yang popular saja, jika ada yang lain silahkan tulis dikolom komentar :D
4. Menginstall Aplikasi
Install aplikasi yang didownload seperti pada umumnya kecuali script tools yang hanya bisa dijalankan menggunakan bahasa pemograman tertentu seperti python, perl, ruby maupun php, biasanya script ini tercompress dengan extensi zip, rar, 7z, tar.gz, dll anda dapat mengextract menggunakan software Winrar/7zip dll sesuai dengan directory masing-masing.
seperti contoh tools Sqlmap.py maka running Sqlmap.py harus menggunakan bahasa pemograman python pada aktif directory dengan menggunakan perintah sebagai berikut :
dan masih banyak lagi Aplikasi maupun Script Tools lainnya yang bisa dijalankan pada sistem Operasi Microsoft Windows. disini saya hanya melisting aplikasi yang popular saja, jika ada yang lain silahkan tulis dikolom komentar :D
4. Menginstall Aplikasi
Install aplikasi yang didownload seperti pada umumnya kecuali script tools yang hanya bisa dijalankan menggunakan bahasa pemograman tertentu seperti python, perl, ruby maupun php, biasanya script ini tercompress dengan extensi zip, rar, 7z, tar.gz, dll anda dapat mengextract menggunakan software Winrar/7zip dll sesuai dengan directory masing-masing.
seperti contoh tools Sqlmap.py maka running Sqlmap.py harus menggunakan bahasa pemograman python pada aktif directory dengan menggunakan perintah sebagai berikut :
python sqlmap.py -h
 SQLmap Python
SQLmap Pythondan contoh lain yang menggunakan bahasa pemograman perl seperti nikto
perl nikto.pl -h
 Nikto Perl
Nikto Perlada juga tools yang memang executable application yg berjalan di windows cli seperti nmap :
 Nmap Windows
Nmap WindowsSedikit saya jelaskan perbedaan aplikasi gui dan console / cli,
GUI (Graphical User Interface) adalah Aplikasi berbentuk Form maupun dialog box biasanya terdiri dari component seperti input, tombol, media, dll yang berjalan di Microsoft Windows maupun linux/unix contohnya browser chrome, microsoft office, dll pada desktop, web, maupun mobile, jika di OS mengenal dengan istilah GUI Windows dan KDE/GNOME pada linux
Console / CLI (Command Line Interface) aplikasi yang berjalan hanya dengan perintah Comand Prompt, seperti Bash pada linux
Menggabungkan semua terminal dalam satu tab menggunakan Windows Terminal
- Buka Start Menu cari Microsoft Store
- Install Windows Terminal
 Microsoft Store
Microsoft StoreWindows Terminal juga mengintegrasi Powershell, Windows Subsystem for Linux (WSL) dll

Mintty WSL
Beberapa aplikasi yang juga mengunakan Terminal Mintyy
- Cygwin
- MinGW-w64
- MSYS2
Perkenalkan Winget sebagai Windows Package Manager
 Winget (Windows Package Manager)
Winget (Windows Package Manager)Cara menginstall Powershell dengan Winget menggunakan perintah sebagai berikut :
winget install pwsh

Winget Install Powershell
choco sebagai Windows Package Manager berjalan di Powershell
 choco Powershell
choco Powershellppm sebagai Perl Package Manager
 ppm Perl
ppm Perlpip sebagai Python Package Manager
 pip Python
pip Pythonada juga Gem sebagai Ruby Package Manager
 Gem is Ruby Package Manager
Gem is Ruby Package Manageryang terakhir GIT sumber dari semua Tools Source Code, kunjungi situs Github.com atau Gitlab.com silahkan menuju kolom pencarian dan “cari apa saja yang anda inginkan”, jika anda sebagai seorang OpenSource Software Developer jangan lupa untuk berkontribusi di website tersebut.

GIT Windows
Beberapa macam Shell yang perlu anda ketahui :
- Bash Shell (bash)
- Bourne Shell (sh)
- Power Shell (ps)
- DOS (bat/cmd)
- C Shell (csh)
- Z Shell (zsh)
- TNEX C Shell (tcsh)
- Almquist shell (ash)
- Debian Almquist shell (dash)
Selain menjalankan Pentest Tools pada CMD bisa juga lewat Windows Subsystem for Linux (WSL) dan virtual machine (VM).
A. Menggunakan Subsystem WindowsAktifkan Windows Subsystem for Linux pada Windows Features
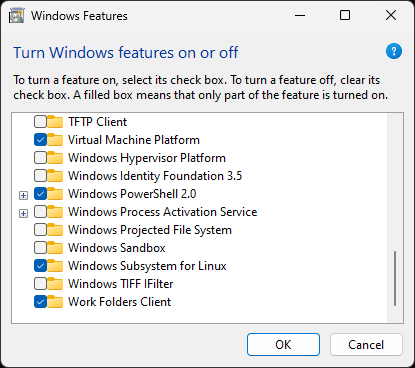
Windows Features
- Buka Start Menu cari Microsoft Store
- Install Windows Subsystem for Linux

Microsoft StoreInstall Kali Linux
 Microsoft Store
Microsoft StoreB. Menggunakan aplikasi Virtual Machine seperti Virtual Box

mungkin nanti ada perbaruan atau perbaikan pada tulisan ini untuk sementara Sekian dan Terimakasih.
 Windows Terminal
Windows Terminal
Comments
Post a Comment
Silahkan Komentar dengan bijak