Bismillah Alhamdulillah, Pada kesempatan ini saya ingin berbagi sedikit pengetahuan saya yang sudah saya pelajari sampai detik ini. Adapun pembahasan dengan judul Simulasi Jaringan Mikrotik, Linux Webserver dan Share Folder Windows pada Virtual Box, akan menjelaskan tentang bagaimana suatu proses pada sistem jaringan dan operating system itu bekerja dalam satu area jaringan tertentu dalam bentuk simulasi aplikasi virtual. Demikian yang dapat saya sampaikan, kurang atau lebih nya adalah guru bagi saya. Terimakasih. Semoga bermanfaat untuk bangsa Indonesia. Amiin
VIRTUAL BOX
Buka menu File - Preferences
Buat dua Jaringan NAT masing-masing berikan nama Server dan Client

Pengaturan pada Jaringan NAT Server isikan CIDR Jaringan dengan 192.168.1.0/24

Pengaturan pada Jaringan NAT Client isikan CIDR Jaringan dengan 192.168.2.0/24

Buat tiga Mesin Virtual sudah lengkap dengan instalasinya (cara menginstallnya bisa cari di google) kemudian atur sebagai berikut :
1. Ubuntu Server
Pengaturan pada Mesin Ubuntu Server atur Memori Dasar sebesar 512 MB
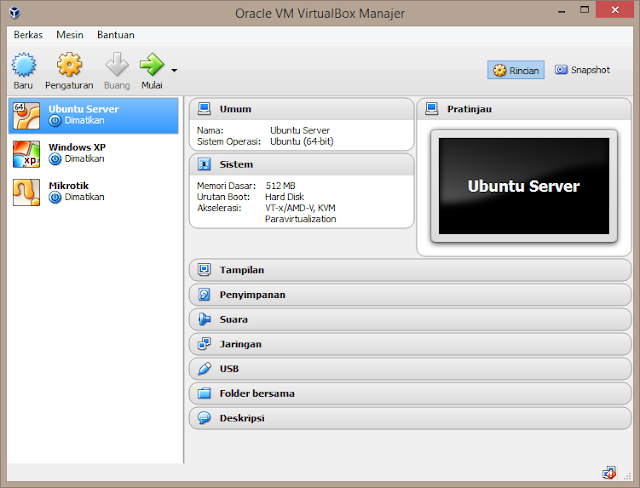
Pengaturan pada Jaringan, kemudian hanya fungsikan Adaptor 1 pilih terpasang pada Jaringan Nat dan pilih nama Server

2. Windows XP
Pengaturan pada Mesin Windows XP atur Memori Dasar sebesar 256 MB

Pengaturan pada Jaringan, kemudian hanya fungsikan Adaptor 1 pilih terpasang pada Jaringan Nat dan pilih nama Client

3. Mikrotik
Pengaturan pada Mesin Mikrotik atur Memori Dasar sebesar 128 MB

Pengaturan pada Jaringan, fungsikan Adaptor 1 pilih terpasang pada Adaptor Ter-bridge dan pilih nama Sesuaikan dengan perangkat yang terhubung dengan internet
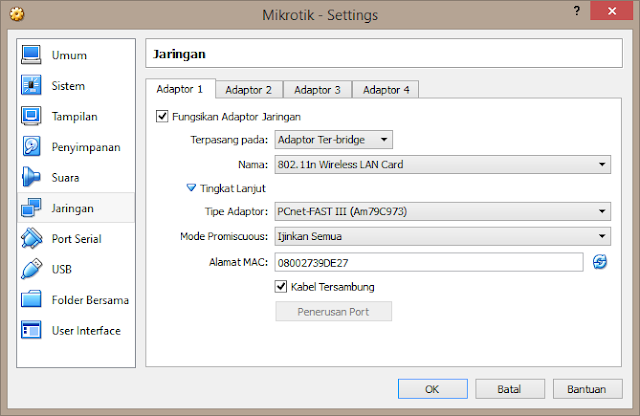
Pengaturan pada Jaringan, fungsikan Adaptor 2 pilih terpasang pada Jaringan Nat dan pilih nama Server
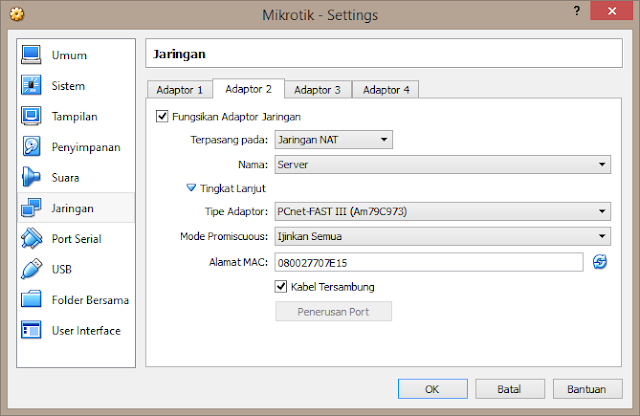
Pengaturan pada Jaringan, fungsikan Adaptor 3 pilih terpasang pada Jaringan Nat dan pilih nama Client
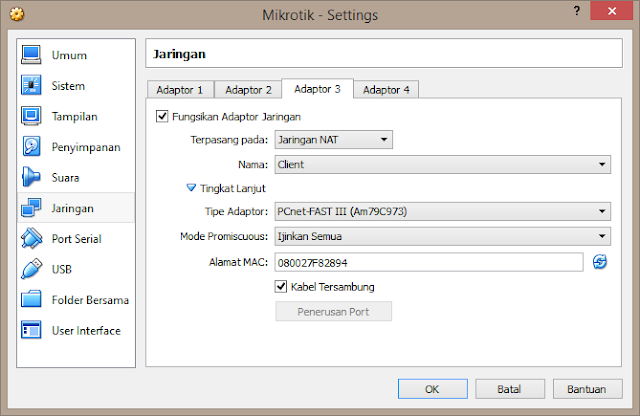
Setelah semua pengaturan sudah diterapkan kemudian jalankan terlebih dahulu Mesin Virtual Mikrotik
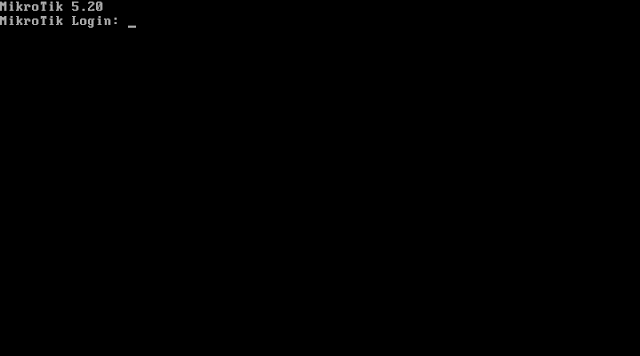
Buat IP dhcp-client dengan perintah sebagai berikut :

Print pengaturan yang sudah dibuat :
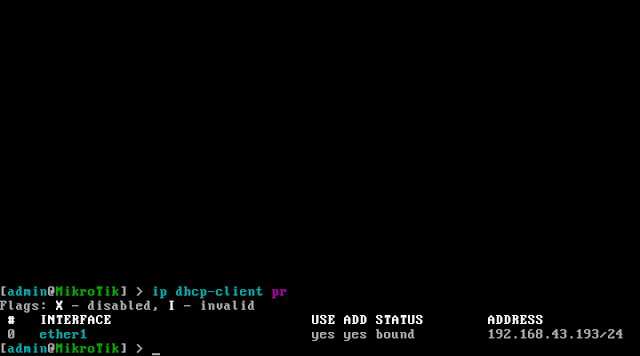
Jalankan Mikrotik via Winbox dari pc kemudian pilih tab Neighbors dan klik Refresh jika Mikrotik terdeteksi pilih dan Connect dengan Login dan Password yang sudah ditentukan
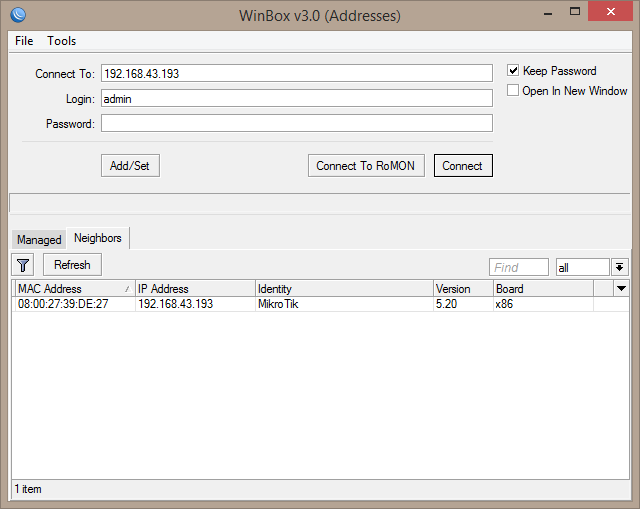
Setting Mikrotik sebagai berikut : (click gambar untuk lebih jelas)

Pastikan IP Route terkoneksi dengan baik (click gambar untuk lebih jelas)

Jalankan kedua Mesin Virtual Linux Server dan Mesin Windows XP kemudian PING ke gateway dari masing-masing terminal
Ping di Ubuntu Server
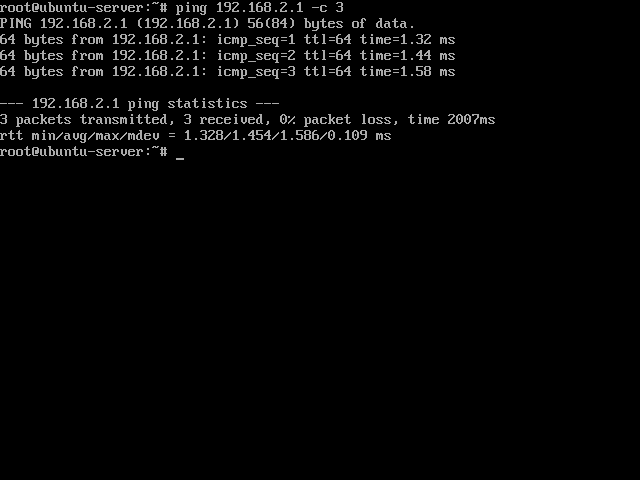
Ping di Windows XP
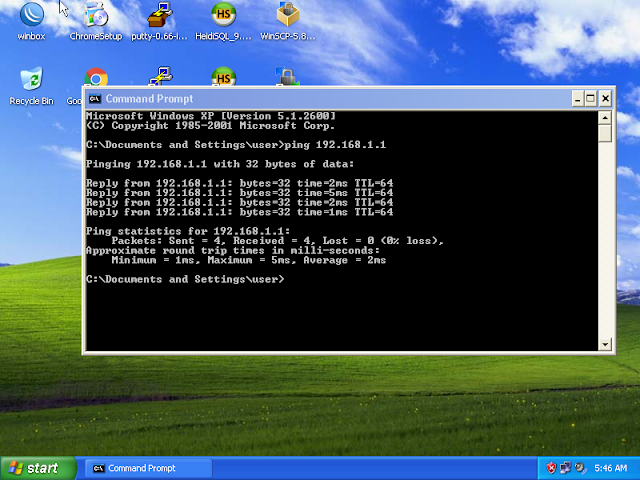
SERVER CONFIGURATION
UBUNTU SERVER ROOT
sudo su -
USER & GROUP compgen –u | compgen -g
adduser newuser
deluser olduser
deluser –-remove-home olduser
groupadd newgroup
useradd –G newgroup newuser
USERMOD
usermod -g -G existgroup existuser
CHOWN
chown owner-user file/dir
chown owner-user:owner-group file/dir
CHMOD
chmod 667 file/dir
Owner | Group | Other
read & write | read & write | read, write & execute
4+2=6 | 4+2=6 | 4+2+1=7
DIRECTORY
List Dir : ls –la
Change Dir : cd /what/dir
Locate Dir : pwd
Copy : cp /what/file-dir /what2/file-dir
Move : mv /what/file-dir /what/file-dir2
Remove : rm /what/file
Remove Dir : rmdir –R /what/dir
Make Dir : mkdir /new/dir
FILE SERVER [service smbd restart | service nmbd restart]
nano /etc/samba/smb.conf
[share]
comment = Roxx Share
path = /home/roxx/sharex
browsable = yes
read only = no
create mask = 0777
WEB SERVER [service apache2 start]
cp /var/www/html/index.html /var/www/html/default-index.html
rm /var/www/html/index.html
nano /var/www/html/index.php
<?php
echo “ITS ROCKS”;
<?php
Ctrl + O , ENTER, Ctrl + X
NETWORKS [service networking restart]
nano /etc/network/interfaces
iface eth0 inet static
address 192.168.1.20
netmask 255.255.255.0
gateway 192.168.1.1
Ctrl + O , ENTER, Ctrl + X
HOST Linux
nano etc/hosts
192.168.1.20 localhost
192.168.1.20 ubuntu-server
192.168.1.20 server.com
Ctrl + O , ENTER, Ctrl + X
HOSTS Windows
C:\WINDOWS\system32\drivers\etc\hosts
127.0.0.1 localhost
192.168.1.20 server.com
MYSQL [service mysql restart]
nano /etc/mysql/my.cfg
bind-address = 192.168.1.20
Ctrl + O , ENTER, Ctrl + X
MYSQL REMOTE ACCESS
mysql –u root –p
Enter password: (root password)
GRANT ALL PRIVILEGES ON *.* TO root@’%’ IDENTIFIED BY ‘password’;
FLUSH PRIVILEGES;
quit;
Simulasi Jaringan Mikrotik, Linux Web Server Dan Share Folder Windows Pada Virtual Box - Copyright © 2016 Adi Apriyanto
VIRTUAL BOX
Buka menu File - Preferences
Buat dua Jaringan NAT masing-masing berikan nama Server dan Client

Pengaturan pada Jaringan NAT Server isikan CIDR Jaringan dengan 192.168.1.0/24

Pengaturan pada Jaringan NAT Client isikan CIDR Jaringan dengan 192.168.2.0/24

Buat tiga Mesin Virtual sudah lengkap dengan instalasinya (cara menginstallnya bisa cari di google) kemudian atur sebagai berikut :
1. Ubuntu Server
Pengaturan pada Mesin Ubuntu Server atur Memori Dasar sebesar 512 MB
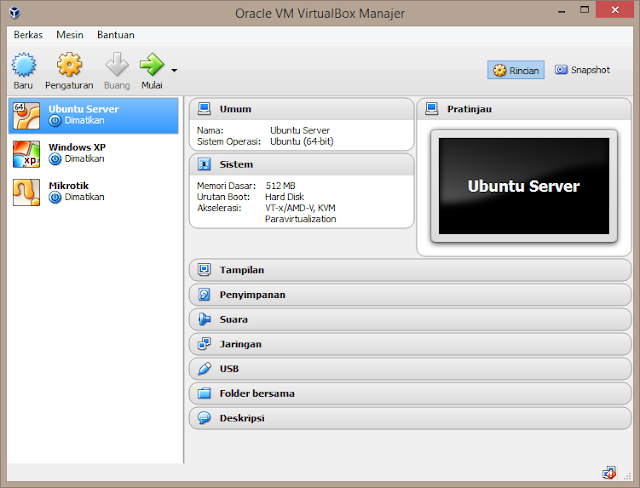
Pengaturan pada Jaringan, kemudian hanya fungsikan Adaptor 1 pilih terpasang pada Jaringan Nat dan pilih nama Server

2. Windows XP
Pengaturan pada Mesin Windows XP atur Memori Dasar sebesar 256 MB

Pengaturan pada Jaringan, kemudian hanya fungsikan Adaptor 1 pilih terpasang pada Jaringan Nat dan pilih nama Client

3. Mikrotik
Pengaturan pada Mesin Mikrotik atur Memori Dasar sebesar 128 MB

Pengaturan pada Jaringan, fungsikan Adaptor 1 pilih terpasang pada Adaptor Ter-bridge dan pilih nama Sesuaikan dengan perangkat yang terhubung dengan internet
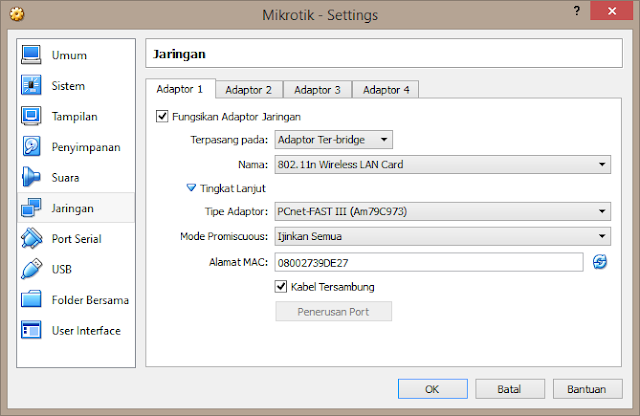
Pengaturan pada Jaringan, fungsikan Adaptor 2 pilih terpasang pada Jaringan Nat dan pilih nama Server
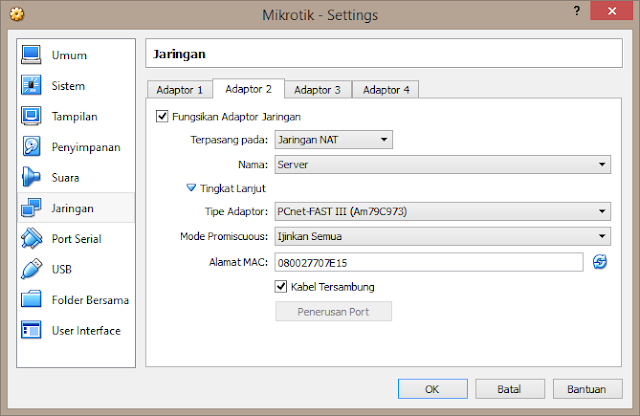
Pengaturan pada Jaringan, fungsikan Adaptor 3 pilih terpasang pada Jaringan Nat dan pilih nama Client
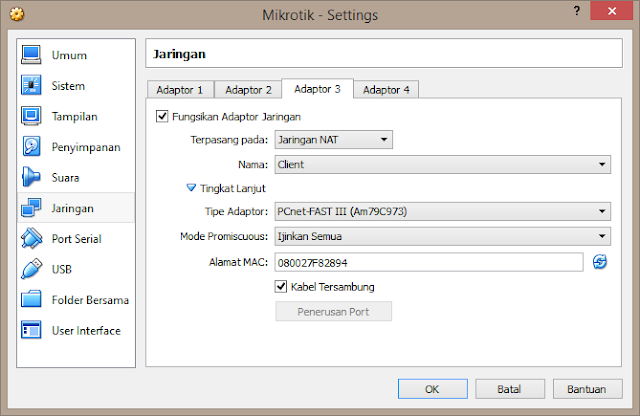
Setelah semua pengaturan sudah diterapkan kemudian jalankan terlebih dahulu Mesin Virtual Mikrotik
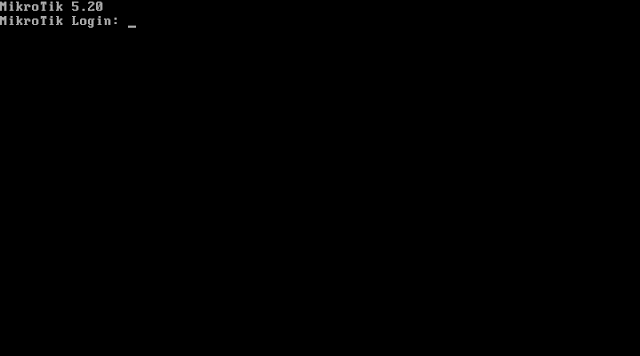
Buat IP dhcp-client dengan perintah sebagai berikut :

Print pengaturan yang sudah dibuat :
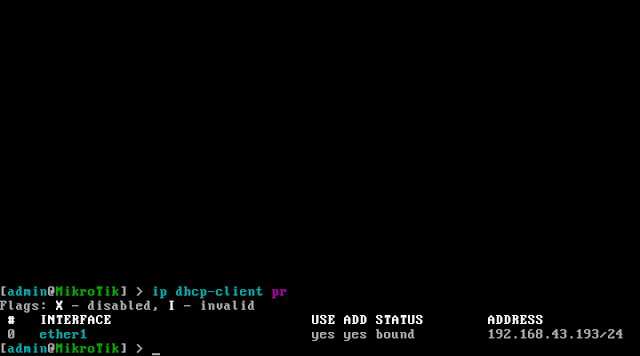
Jalankan Mikrotik via Winbox dari pc kemudian pilih tab Neighbors dan klik Refresh jika Mikrotik terdeteksi pilih dan Connect dengan Login dan Password yang sudah ditentukan
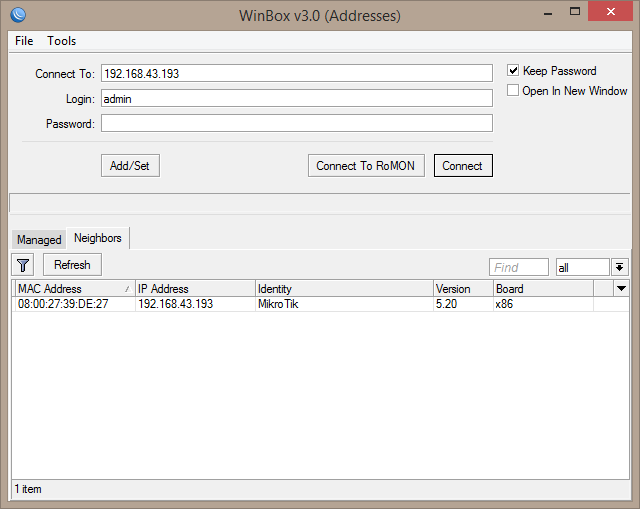
Setting Mikrotik sebagai berikut : (click gambar untuk lebih jelas)

Pastikan IP Route terkoneksi dengan baik (click gambar untuk lebih jelas)

Jalankan kedua Mesin Virtual Linux Server dan Mesin Windows XP kemudian PING ke gateway dari masing-masing terminal
Ping di Ubuntu Server
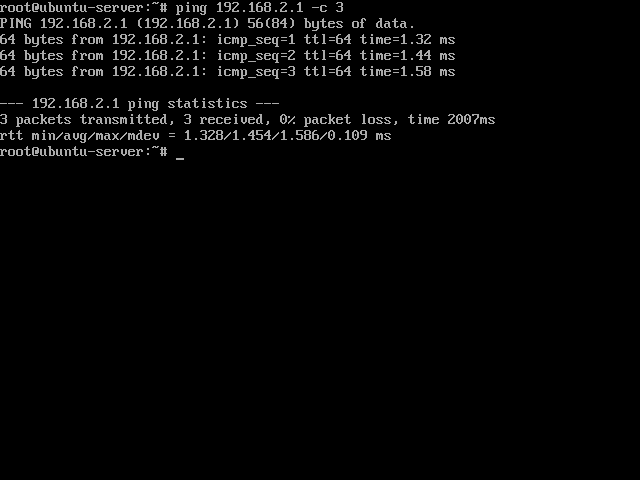
Ping di Windows XP
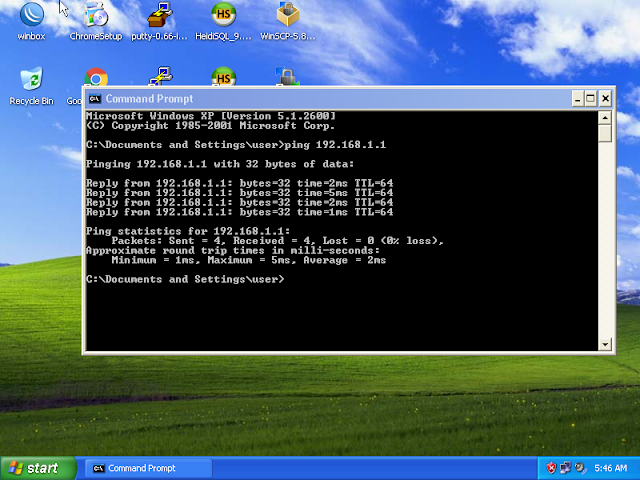
SERVER CONFIGURATION
UBUNTU SERVER ROOT
sudo su -
USER & GROUP compgen –u | compgen -g
adduser newuser
deluser olduser
deluser –-remove-home olduser
groupadd newgroup
useradd –G newgroup newuser
USERMOD
usermod -g -G existgroup existuser
CHOWN
chown owner-user file/dir
chown owner-user:owner-group file/dir
CHMOD
chmod 667 file/dir
Owner | Group | Other
read & write | read & write | read, write & execute
4+2=6 | 4+2=6 | 4+2+1=7
DIRECTORY
List Dir : ls –la
Change Dir : cd /what/dir
Locate Dir : pwd
Copy : cp /what/file-dir /what2/file-dir
Move : mv /what/file-dir /what/file-dir2
Remove : rm /what/file
Remove Dir : rmdir –R /what/dir
Make Dir : mkdir /new/dir
FILE SERVER [service smbd restart | service nmbd restart]
nano /etc/samba/smb.conf
[share]
comment = Roxx Share
path = /home/roxx/sharex
browsable = yes
read only = no
create mask = 0777
WEB SERVER [service apache2 start]
cp /var/www/html/index.html /var/www/html/default-index.html
rm /var/www/html/index.html
nano /var/www/html/index.php
<?php
echo “ITS ROCKS”;
<?php
Ctrl + O , ENTER, Ctrl + X
NETWORKS [service networking restart]
nano /etc/network/interfaces
iface eth0 inet static
address 192.168.1.20
netmask 255.255.255.0
gateway 192.168.1.1
Ctrl + O , ENTER, Ctrl + X
HOST Linux
nano etc/hosts
192.168.1.20 localhost
192.168.1.20 ubuntu-server
192.168.1.20 server.com
Ctrl + O , ENTER, Ctrl + X
HOSTS Windows
C:\WINDOWS\system32\drivers\etc\hosts
127.0.0.1 localhost
192.168.1.20 server.com
MYSQL [service mysql restart]
nano /etc/mysql/my.cfg
bind-address = 192.168.1.20
Ctrl + O , ENTER, Ctrl + X
MYSQL REMOTE ACCESS
mysql –u root –p
Enter password: (root password)
GRANT ALL PRIVILEGES ON *.* TO root@’%’ IDENTIFIED BY ‘password’;
FLUSH PRIVILEGES;
quit;
Simulasi Jaringan Mikrotik, Linux Web Server Dan Share Folder Windows Pada Virtual Box - Copyright © 2016 Adi Apriyanto
Comments
Post a Comment
Silahkan Komentar dengan bijak